|
|
 |
手把手教你如何使用Excel繪製出標準的品管工具【柏拉圖表(Pareto chart)】

柏拉圖(Pareto Chart)是品質管理中不可或缺的重要工具之一,它利用80/20的趨勢原則幫助工程師們歸納比較出重大的要因(cause),然後讓工程師可以只先針對少數的幾個要因,集中火力並對症下藥,以收事半功倍之效。但好像沒有幾個人知道如何使用MS-Excel來畫出正確的柏拉圖?
如果你還不瞭解何謂柏拉圖(Pareto Chart),先參考一下這篇文章:
柏拉圖分析 (Pareto Chart)介紹
本文就暫時跳開所有的工程問題,單純地只討論如何利用Excel2007來製作出完整的柏拉圖(Pareto chart)圖表,工作熊之所以強調「完整」,是因為很多朋友用Excel畫出來的柏拉圖大多似是而非,比較一下最上面兩張同樣使用Excel畫出來的柏拉圖表,右邊的柏拉圖其實只要稍具Excel經驗及能力的朋友,應該都可以畫的出來,而左圖才是比較正確的柏拉圖畫法。
(文章最下方有影片分享使用Office365的Excel中文版,一步一步教你如何畫出一張柏拉圖~)
如果一般人都只會畫出如右邊的柏拉圖圖表,而你卻可以畫出如左圖這樣專業的柏拉圖表,相信多少可以得到老闆更多的賞識與同事的小小忌妒吧!不過想畫出這樣的柏拉圖可得要具備一定的Excel技巧,不是隨便就可以畫出來的。
不過別擔心,本文會教你如何一步一步地畫出這樣專業的柏拉圖。
心動了嗎?現在就來看看如何利用MS-Excel2007來畫出這樣的柏拉圖效果吧,不過得先說聲對不起,因為工作熊只有英文版的Excel2007,所以解說中的指令也都是英文,可能得麻煩自己對照一下中文囉。
(更新:文中說明文字已經部份中文化。)
(2021/2/4更新:已經重新寫了一篇文章使用Office365的Excel中文版,有興趣的朋友可以參考這篇文章《如何用Excel繪製標準且正確的【柏拉圖表(Pareto chart)】品管工具》
如果你是第一次畫Excel柏拉圖表的朋友,建議先照著文章的說明及數字照著操作一次。等第二次畫就可以用自己的資料來做了。真的建議靜下心來,花點時間操作一次,因為有些小細節只要稍一不注意就可能會做錯~
Step 1. 輸入數據並將數據由大到小排列。
1. 如下圖在欄位A1~D1分別輸入現象、數量、數量累加、百分比累加等標題文字,在欄位A3~B6輸入「現象」及「數量」。
2. 將欄位D2~D6的格式設定為「百分比」。
3. 在C3的地方輸入公式【=B3】,在C4的地方輸入公式【=C3+B4】,其餘的C5~C6用複製貼上就可以,或者用拖拉的方式複製也可以。
4. 在欄位D2的地方輸入【0%】,這是一定要的,因為柏拉圖都是從0%開始的。
5. 在D3的地方輸入【=C3/$C$6】,其他的D4~D6用複製將公式貼上就可以,或者用拖拉的方式複製也可以。
小撇步:當你要輸入【$C$6】時,其實可以把滑鼠點到C6的欄位再按<F4>鍵,就會自動切換成絕對位址了。
6. 請檢查D6的地方,也就是百分比的累加最終一定得是100%。 
Step 2. 建立直條圖
先用滑鼠把欄位A3~B6圈選起來,再點選水平功能表的「Insert(插入)」,然後再按功能表的「Column(直條圖)」,出現快顯表之後選澤「2-D Column(平面直條圖)」的第一個圖形「Clustered Column(群組直條圖)」。 
Step 3. 調整直條圖的間距為零
在直條圖上點選滑鼠右鍵,出現快顯功能表,選擇「Format Data Series…(資料數列格式)」,出現功能表之後,在「Series Options(數列選項)」的功能表下,將「Gap Width(間距)」往左邊拉到底,或是直接輸入「0」後按關閉,這樣就可以調成沒有間距了。 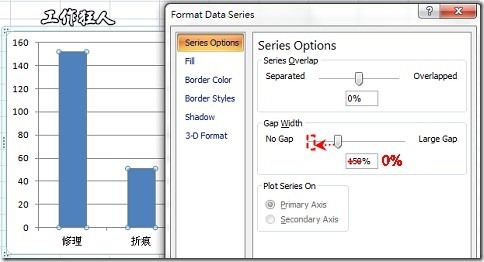
Step 4. 為每個直條圖標注不同的顏色
為了美觀,可以個別設定每個直條圖的顏色。先單擊任何一個想變更顏色的直條圖,在Excel的右上方會出現「Chart Tools」功能表,選取「Format」,再下拉「Colored Style」樣式就可以選擇想要的式樣了。建議不要選到有白框的樣式,作成柏拉圖後感覺會怪怪的。 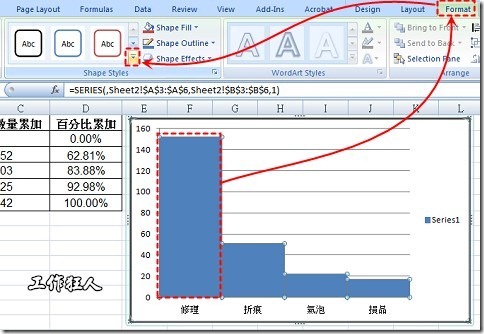
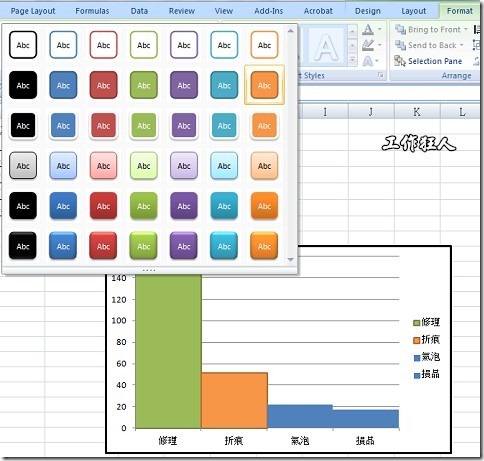
Step 5. 添加百分比折線圖
在圖表的上面點擊滑鼠右鍵,選擇「Select Data…」。
Step 6.
開啟對話框之後,在左邊【Legend Entries(Series)】的地方點擊「Add」,新增一組資料。 
Step 7.
出現【Edit Series】的對話框,把滑鼠游標點在【Series values:】的方框內,記得把原來上面的資料刪除,然後用滑鼠拉選新加入的資料項D2~D6,範例中因為放在「Sheet2」工作頁,所以其內容為【=Sheet2!$D$2:$D$6】。建議不要用輸入的方式作業,因為容易輸入錯誤。完成後點擊【OK】就可以看到原先沒有間距的直條圖又多出了一道空隙,這是因為新增了一組資料的關係,但這組新增加的資料之數值因為太小(百分比造成),所以在圖面上幾乎看不到它的直條圖高度,也就讓人以為只是增加了一個空白。 
Step 8. 選取第二組資料
點選第二組資料,如果不容易選到的話就先點選第一組資料的直條圖,然後再按鍵盤的上、下按鍵來切換選擇。一般的操作方式通常為選擇第一組直條圖,然後按向上按鍵,應該就可以選到了第二組資料了。注意工作表上的區域是否有跟著變換到第二組資料。在第二組資料的上面點擊滑鼠右鍵,在快顯功能表中選擇「Change Series Chart Type…(變更數列圖表類型)」。如果可以直接選到第二組資料,也可以直接在其上面點按滑鼠右鍵就可以選擇了。
如果你用的是Office365的Excel,要按住[Ctrl]或[Alt]鍵後按鍵盤的上下鍵才可以變換選擇不同的資料組。只是如果你使用的是Office365的Excel,你也不需要特別去選第二組資料。 
Step 9.
在【Change Chart Type】的對話框中,點選「Line(折線圖)」,再選擇第一組折線圖示,按「OK」。
如果你用的是Office365的Excel,要在「變更圖表類型」的對話框的側邊欄選取「組合圖」,然後在「數列2」的地方選取折線圖。 
Step 10.
直條圖就會回到原來沒有間距的模樣了,一樣選擇第二組資料的圖線,在其上面點擊滑鼠右鍵,在快顯功能表中選擇「Format Data Series…」。
如果你用的是Office365的Excel,選取「數位資料格式」。 
Step 11.
在「Series Options」功能表下切換選擇到「Secondary Axis(次座標軸)」,然後按「OK」或「Close」。現在你應該可以看到初步的柏拉圖雛形了。但是現在折線的位置及高度還不對。
如果你用的是Office365的Excel,在螢幕右邊的「數位資料格式」功能表處的「數列選項」勾選「副座標軸」。 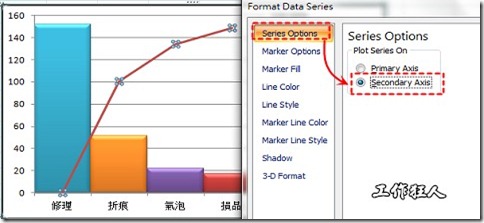
Step 12. 設定Y軸主座標刻度
用滑鼠右鍵點擊Y軸主座標刻度,點選快顯功能表中的「Format Chart Area…」或「Format Axis…」。

Step 13.
將【Maximum:】改選為【Fixed】,並在其後面的空格中輸入【242】,這個值就是表格中第一組資料累加後的總值,所以你也可以輸入【C6】;建議在【Minimum:】的後面也輸入【0】,以確保其最小值會從0開始(如果【Minimum:】的預設值不是0的話)。 
Step 14. 設定Y軸次座標刻度
依照Step12~13的方法,現在改點擊次座標軸的刻度,一樣點選顯功能表中的「Format Chart Area…」。在【Maximum:】的後面輸入【1】就可以了,因為【1】就表示100%,按「下Close」結束這一回合。現在圖表整個比例看起來就正常多了,我們又向前邁進了一步。 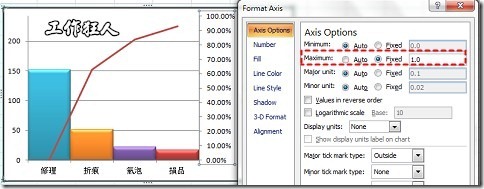
Step 15.
接下來是重點要設定折線圖與直條圖的零點重疊。
滑鼠左鍵選取柏拉圖的圖形以啟動圖表功能表,選擇最上面選單的「Layout」功能表,然後選擇「Axes」下拉功能表,點選「Secondary Horizontal Axis」,再點選「Show Left to Right Axis」。
如果你用的是Office365的Excel,選取圖表後按功能表「圖表設計」,然後在帶狀功能區的最左邊點開「新增圖表項目」,選「座標軸」,選「副水平」就會出現副水平座標軸了。再重複一次動作,副水平座標軸就會消失。 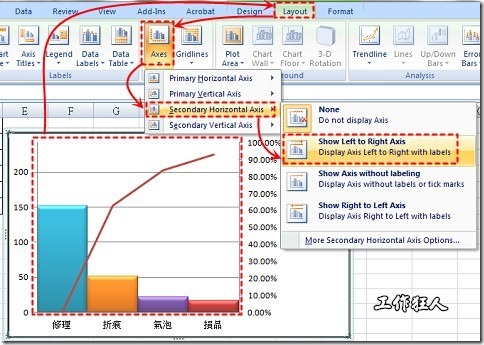
Step 16.
圖表出現了X軸的次作座標,在它的上面點選滑鼠右鍵,從快顯功能表上點選「Format Axis」。 
Step 17.
在【Format Axis】對話框中做如下的設定:
1. 【Major tick mark type】: 變更到「None」。這樣可以隱藏次X軸的座標。
2. Axis label:變更到「None」。這樣可以隱藏次X軸的座標的標籤。
3. Position: 變更到「On tick marks(刻度上)」。這樣就可以將折線圖的原點移到左下角的零點位置並與直條圖重疊。這裡就是重點中的重點。 
Step 18. 顯示百分比及不良數值的標籤。
基本上這張柏拉圖已經完成了,接下來的動作只是美化版面而已。
用滑鼠右鍵點擊折線圖,在快顯功能表上點選「Add Data Labels」,就會出現各個這點的百分比數值標籤。
可以再用右鍵點擊直條圖,一樣在快顯功能表上點選「Add Data Labels」,就會出現直條圖的數值。 
Step 19. 調整直條圖的標籤位置。
用滑鼠右鍵點擊直條圖的標籤,在快顯功能表上選擇「Format Data Labels」。 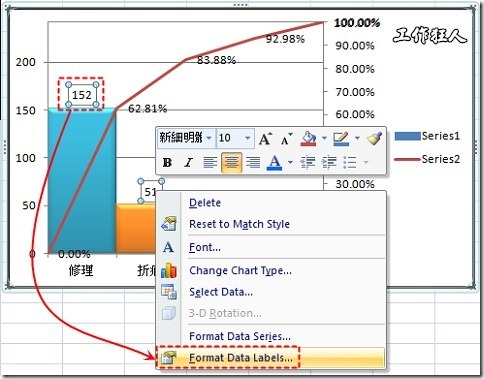
Step 20.
建議在【Label Position】的地方選擇「Inside End(終點內側)」,讓標籤出現在直條圖內部頂端的位置。其實這些標籤也可以手動用滑鼠個別拖拉移動其位置。 
Step 21.
最後的柏拉圖顯示將如下圖,大家可以自行再作一些微調,有些個別標籤也可以考慮刪除,如0%及100%。 
這樣子一份專業的柏拉圖就完成了囉!真的寫到頭昏腦脹的,重看了一次發現錯別字特別多,這已經是訂正過的版本了,應該還是有錯字,XD!如果有不清楚或發現錯字的地方,留言討論吧!
影片:如何使用Office365的Excel畫出專業的【柏拉圖(Pareto chart)】
延伸閱讀:
何謂製程能力?
製程能力改善步驟流程圖
製程能力解析(Process Capacity Analysis)
如何使用Excel2007建立常態分布曲線圖表
關於統計製程SPC:
製程能力介紹─製程能力的三種表示法
製程能力介紹 ─ Cp之製程能力解釋
製程能力介紹 ─ Ck之製程能力解釋
製程能力介紹 ─ Cpk之製程能力解釋
六個標準差(six sigma)運用於日常生活
製程能力介紹 ─ 製程能力的評估與改善對策
|
|
訪客留言內容(Comments)
用excel很有用,谢谢分享哈, 有个疑问,这样画出来的pareto,其实柱状和曲线都表示一个内容,只将柱状的数据用曲线百分比表示出来,怎样显示出来80/20rule?我也在学习中,个人认为主坐标X轴表示问题类型,Y轴表示问题出现的频率,次坐标是否可以用X轴表示问题原因Y轴表示原因频率?这样就可以表示较少的原因引起较多的问题,谢谢哈
Thank you for your interpretation on pareto chart making in EXCEL.And I got another trouble which requires your favour to help to solve it. WHen I access a website,, I find the a pareto chart made of cylinders. THe legend presents each cylinder.
I have no idea how the cylinders and the legend emerge, although I tried many time but can not find the format.
THank you in advance
請問一下:Step 7.中 出現【Edit Series】的對話框,把滑鼠游標點在【Series values:】,圖中數列值後面=0.00%;我的數列值後面=1,填入【=Sheet2!$D$2:$D$6]後顯示{參照無效},該如何解決?
若下方要加上原始資料表,怎麼辦?
似乎就無法從0開始了,有辦法解決嗎?
另外,要標示80/20的趨勢線,如何操作?(如下連結範例)
http://wwwu.tsgh.ndmctsgh.edu.tw/nur/qc/br005.gif
訪客留言注意事項:
1.首次留言須通過審核後內容才會出現在版面上,請不要重覆留言。
2.留言時請在相關主題文章下留言,與主題不相關的留言將會被視為垃圾留言,請善加利用【搜尋框】尋找相關文章,找不到主題時請在「水平選單」的「留言板」留言。
3. 留言前請先用【搜尋框】尋找相關文章,自己做一點功課後再留言。沒有前因後果的內容,工作熊不一定會瞭解你在說什麼,就更無法回答你的問題。
4. 工作熊並非某一方面的專家,所以回答的內容或許會有不正確的地方,服用前還請三思。如果您想詢問關於電路板方面的工程問題,請前先參考這篇文章【詢問工程問題,請提供足夠的資訊以利有效回答】 把自己的問題想清楚了再來詢問,並且請提供足夠的資訊,這樣才能有效回答問題。
5. 工作熊每則留言都會看,但不會每則留言都回答,尤其是只有問候之類的內容。
6. 留言詢問時請注意您的態度,工作熊不是你的「細漢」,更沒有拿你的薪水,所以不接受吆喝工作熊的態度來回答你的問題。
7. 原則上工作熊不接受私下電子郵件、電話、私訊、微信或任何即時通聯絡。
8. 自2021年7月起Google將停止最新文章電子郵件通知,如果你想隨時接收部落格的最新文章可以參考這裡。





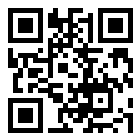

我也看得頭昏眼花的.但是如果學起來就是自己的.感謝狂人大哥分享